Outlook pour Office 365 Outlook 2019 Outlook 2016 Outlook 2013 Outlook 2010 Plus…
La liste de saisie semi-automatique est une fonctionnalité qui affiche des suggestions de noms et d’adresses de messagerie lorsque vous commencez à les taper. Ces suggestions constituent des correspondances possibles à partir d’une liste de noms et d’adresses de messagerie des messages électroniques que vous avez envoyés.
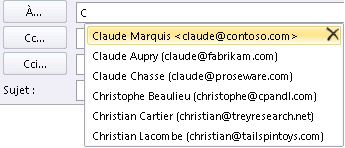
Versions plus récentesOffice 2007
La méthode permettant de copier la liste de saisie semi-automatique d’un ordinateur à un autre dépend du type de compte de messagerie que vous avez ajouté à Outlook. Si vous avez un compteMicrosoft 365, un compte Exchange Server ou un compte IMAP (il s’agit du type le plus courant d’un autre compte de courrier), la liste de saisie semi-automatique est stockée sous la forme d’un fichier caché dans votre fichier de données Outlook. Pour obtenir des instructions, voir copier la liste de saisie semi-automatique .
Si vous avez un compte POP3 (moins fréquent, mais souvent utilisé pour les fournisseurs de courrier tiers tels que Comcast, EarthLink et Verizon), votre liste de saisie semi-automatique est stockée dans un fichier stocké sur votre ordinateur. Voir copier et importer un fichier. nk2.
Si vous ne savez pas quel type de compte vous utilisez, sélectionnez fichier> paramètres du compte > paramètres du compte. Vous pouvez trouver le type de votre compte ici.
Copier la liste de saisie semi-automatique
Étape 1 : exporter le message de la boîte aux lettres de saisie semi-automatique
- Quittez Outlook, puis fermez Outlook Web Access ou Outlook Web App (OWA) sur tous les postes de travail connectés à votre boîte aux lettres.
- Téléchargez et installez MFCMAPI à partir de http://mfcmapi.codeplex.com.
- Exécutez MFCMAPI. exe.
- Dans le menu session , cliquez sur connexion.
- Si vous êtes invité à entrer un profil, sélectionnez le nom de profil souhaité, puis cliquez sur OK.
- Dans le volet supérieur, recherchez la ligne qui correspond à votre boîte aux lettres, puis double-cliquez dessus.
- Dans le volet de navigation gauche, développez conteneur racine, puis développez de la Banque d’informations ou du IPM_Subtree.
- Cliquez avec le bouton droit sur le dossier boîte de réception , puis cliquez sur Ouvrir le tableau de contenu associé. Cette action ouvre une nouvelle fenêtre MFCMAPI qui contient diverses propriétés.
- Dans la colonne objet , cliquez avec le bouton droit sur l’élément ayant le sujet IPM. Saisie semi-automatique, puis cliquez sur Exporter le message. Cette action ouvre la fenêtre enregistrer le message sur le fichier .
- Dans la liste déroulante, sélectionnez fichier MSG (Unicode), puis cliquez sur OK.
- Sélectionnez l’emplacement du dossier dans lequel vous voulez enregistrer le message, puis cliquez sur Enregistrer. Notez cet emplacement.
Étape 2 : importer le message de la boîte aux lettres de saisie semi-automatique
- Quittez Outlook, puis fermez Outlook Web Access ou Outlook Web App (OWA) sur tous les postes de travail connectés à votre boîte aux lettres.
- Téléchargez et installez MFCMAPI à partir de http://mfcmapi.codeplex.com.
- Exécutez MFCMAPI. exe.
- Dans le menu session , cliquez sur connexion.
- Si vous êtes invité à entrer un profil, sélectionnez le nom de profil souhaité, puis cliquez sur OK.
- Dans le volet supérieur, recherchez la ligne qui correspond à votre boîte aux lettres, puis double-cliquez dessus.
- Dans le volet de navigation gauche, développez conteneur racine, puis développez de la Banque d’informations ou du IPM_Subtree.
- Cliquez avec le bouton droit sur le dossier boîte de réception , puis cliquez sur Ouvrir le tableau de contenu associé. Cette action ouvre une nouvelle fenêtre MFCMAPI qui contient diverses propriétés.
- Pour éviter les entrées en double, vous devez supprimer le message de saisie semi-automatique existant. Remarque : Avant de supprimer le IPM. , Vous devez exporter le message à l’aide de la procédure décrite dans la section « Comment exporter le cache de saisie semi-automatique ». Pour supprimer le message de saisie semi-automatique, procédez comme suit :
- Dans la colonne objet , recherchez l’élément ayant le sujet IPM. Configuration de la saisie semi-automatique.
- Cliquez avec le bouton droit sur l’élément, puis cliquez sur supprimer le message. Cette opération ouvre la fenêtre Supprimer l’élément .
- Dans la liste déroulante, sélectionnez Suppression définitive (suppression de la rétention des éléments supprimés si pris en charge), puis cliquez sur OK.
- Dans le menu dossier, cliquez sur Importer, puis sur à partir de MSG.
- Recherchez le fichier. MSG que vous avez créé à l’étape 11 du message « exporter le message de la boîte aux lettres de saisie semi-automatique » ci-dessus, puis cliquez sur OK.
- Dans la fenêtre charger le message qui s’affiche, sélectionnez charger le message dans le dossier actif de la liste style , puis cliquez sur OK.
Les informations de saisie semi-automatique sont importées à partir du IPM. Configuration. Autocomplete_<code hexadécimal>. MSG, où l’espace réservé<code hexadécimal> représente une longue chaîne de nombres et de lettres.
Copie et importation d’un fichier. NK2
Étape 1 : copier le fichier de saisie semi-automatique à partir de l’ancien ordinateur
- Dans la mesure où le dossier par défaut est un dossier masqué, la méthode la plus simple pour ouvrir le dossier consiste à utiliser la commande %AppData%\Microsoft\Outlook dans la zone de recherche de Windows (ou, accédez à C:\Users\nom_utilisateur\AppData\Roaming\Microsoft\Outlook).
- Dans le dossier Outlook, recherchez votre fichier de liste de saisie semi-automatique (. NK2). Remarque : Par défaut, les extensions de fichier sont masquées dans Windows. Pour modifier l’affichage des extensions de fichier, dans l’Explorateur de fenêtre du menu Outils (dans Windows 7 ou Windows Vista, appuyez sur la touche Alt pour accéder au menu Outils ), cliquez sur Options des dossiers. Dans l’onglet affichage , activez ou désactivez la case à cocher Masquer les extensions des fichiers dont le type est connu .
- Copiez le fichier sur le nouvel ordinateur. Le fichier est de petite taille et peut être placé sur un support amovible, tel qu’un stick USB.
Étape 2 : copier le fichier de saisie semi-automatique sur le nouvel ordinateur
- Sur le nouvel ordinateur, dans le panneau de configuration, cliquez ou double-cliquez sur courrier. Courrier apparaît à différents emplacements du panneau de configuration en fonction de la version du système d’exploitation Microsoft Windows, de l’affichage du panneau de configuration sélectionné et de la présence d’un système d’exploitation 32 ou 64 ou d’une version de Outlook 2010. La méthode la plus simple pour localiser l’icône Courrier consiste à ouvrir le Panneau de configuration dans Windows, puis dans la zone Rechercher en haut de la fenêtre, d’entrer Courrier. Dans le Panneau de configuration de Windows XP, entrez Courrier dans le champ Adresse. Remarque : L’icône Courrier s’affiche après le premier démarrage d’Outlook.
- Cliquez sur afficher les profils.
- Notez le nom du profil. Vous devrez changer le nom du fichier. nk2 pour qu’il corresponde au nom plus tard.
- Copiez le fichier. nk2 sur le nouvel ordinateur dans le dossier dans lequel sont enregistrés les configurations Outlook. Dans la mesure où le dossier par défaut est un dossier masqué, la méthode la plus simple pour ouvrir le dossier consiste à utiliser la commande %AppData%\Microsoft\Outlook dans la zone de recherche de Windows (ou, accédez à C:\Users\nom_utilisateur\AppData\Roaming\Microsoft\Outlook).
- Une fois que le fichier est copié dans le dossier, cliquez avec le bouton droit sur le fichier, cliquez sur Renommer, puis modifiez le nom de telle sorte qu’il corresponde au nom du profil qui apparaît à l’étape 3.
Étape 3 : importer la liste de saisie semi-automatique
Vous êtes maintenant prêt à démarrer Outlook et à importer le fichier, mais vous devez démarrer Outlook à l’aide d’une commande ponctuelle spéciale.
- Tapez Outlook/importnk2 dans la zone de recherche de Windows, puis appuyez sur entrée.
La liste de saisie semi-automatique doit désormais contenir les entrées de votre autre ordinateur lorsque vous rédigez un message et commencez à taper dans les champs à, CCou CCI .
Leave a Reply